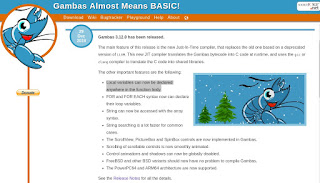Notición:
Nueva Version de Gambas3.12.0
Ya esta disponible la nueva version de gambas3, y ya vamos por la version 3.12.0
La mejoras las podeis ver en: http://gambas.sourceforge.net/en/main.html
¿que hay de nuevo?
La característica principal de esta versión es el nuevo compilador Just-In-Time, que reemplaza al anterior basado en una versión obsoleta de LLVM. Este nuevo compilador JIT traduce el código de bytes de Gambas en código C en tiempo de ejecución, y utiliza el compilador gcc o clang para traducir el código C en bibliotecas compartidas.Las otras características importantes son las siguientes:
- Las variables locales ahora se pueden declarar en cualquier parte del cuerpo de la función.
- La sintaxis de FOR y FOR EACH ahora puede declarar sus variables de bucle. Ahora se puede acceder a la cadena con la sintaxis de matriz.
- La búsqueda de cadenas es mucho más rápida para los casos comunes.
- Los controles ScrollView, PictureBox y SpinBox ahora están implementados en Gambas.
- El desplazamiento de los controles desplazables ahora se anima suavemente.
- Las animaciones de control y las sombras ahora se pueden deshabilitar globalmente.
- FreeBSD y otras variantes de BSD ahora no deberían tener problemas para compilar Gambas.
- La arquitectura PowerPC64 y ARM64 ahora son compatibles.