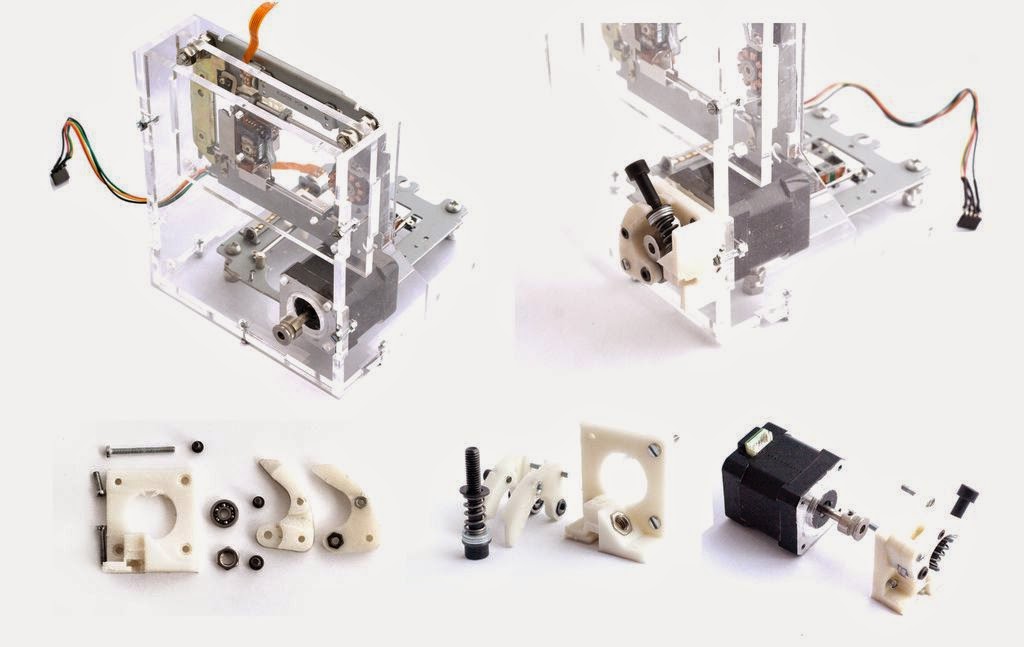Mirando la página web de http://www.instructables.com/ me he encontrado con este interesante proyecto de
mikelllc sobre como crear una impresora 3D económica usando componentes electrónicos reciclados.
http://www.instructables.com/id/eWaste-60-3DPrinter/?ALLSTEPS
Os hago la traducción del articulo:
Este proyecto describe el diseño de una impresora 3D muy bajo presupuesto que se construye principalmente de componentes electrónicos reciclados. El resultado es una impresora de formato pequeño por menos de 100 $.
En primer lugar, nos enteramos de cómo funciona un sistema genérico CNC (por el montaje y la calibración de los rodamientos, guías y roscas) y luego enseñar a la máquina para responder a las instrucciones del G-código. Después de eso, le añadimos una pequeña extrusora de plástico y dar una visión general sobre la calibración de extrusión de plástico, ajuste de potencia del conductor y otras pocas operaciones que traerá la impresora para funcionar. Siguiendo estas instrucciones usted conseguirá una pequeña muestra en 3D de la impresora que se construye con alrededor de un 80% de componentes reciclados, lo que le da un gran potencial y ayuda a reducir el costo significativamente.
Por un lado se obtiene una introducción a la construcción de maquinaria y la fabricación digital y en el otro lado se obtiene una pequeña impresora 3D construida con piezas electrónicas reutilizados. Esto nos debe ayudar a ser más conscientes acerca de los grandes problemas relacionados con la generación de los desechos electrónicos.
Paso 1: Ejes X, Y, Z
Componentes necesarios:
2 unidades de CD / DVD estándar de un PC antiguo.
1 unidad de disco Floppy.
Podemos obtener estos componentes sin costo en un "Punto Limpio" (http://www.ocu.org/consumo-familia/nc/calculadora/calculadora-puntos-limpios) o estación de residuos en nuestra ciudad. Debemos asegurarnos de que los motores que obtenemos de las unidades de disco flexibles son motores paso a paso y no motores de corriente continua.
Paso 2: Preparando los motores:
componentes:
- 3 motores paso a paso de las unidades de CD / DVD
- 1 NEMA 17 motor paso a paso que tendremos que comprar. Utilizamos este tipo de motor de la extrusora de plástico, donde se necesita más potencia para impulsar el filamento de plástico.
- Electrónica CNC: rampas o RepRap Gen6 / 7. Es importante que podemos utilizar el Sprinter / Marlin firmware abierto. En el presente ejemplo usamos RepRap Gen6 electrónica, pero usted puede elegir de acuerdo con el precio y la disponibilidad.
- Fuente de alimentación de PC.
Cables, conectores hembra, termorretráctiles tubo.
Lo primero que queremos hacer una vez que tengamos los motores paso a paso mencionados es soldar los cables a ellos. En este caso sus 4 cables para lo cual deben mantener la secuencia de color correspondiente (descrito en la hoja de datos).
Hoja de datos para motores paso a paso de CD / DVD:
http://robocup.idi.ntnu.no/wiki/images/c/c6/PL15S ...
Hoja de datos de la NEMA 17 motor paso a paso:
http: //www.pbclinear.com/Download/DataSheet/Stepp ...
Paso 3: Preparando la fuente de alimentación:
El siguiente paso es preparar la fuente de alimentación con el fin de utilizarlo para nuestro proyecto. En primer lugar nos conectamos los dos cables entre sí (como se indica en la imagen) para permitir la directa puesta en marcha con el interruptor de la alimentación. Después de que seleccionamos uno amarillo (12V) y un cable negro (GND) para alimentar el controlador.
Paso 4: Ide Arduino

Ahora vamos a comprobar los motores. Para ello tenemos que descargar el Arduino IDE (un entorno informático físico) que se pueden encontrar en: http://arduino.cc/en/Main/Software.
Tenemos que descargar e instalar la versión Arduino 23 de la misma.
Después de que queremos descargar el firmware. Hemos elegido Marlin que ya está configurado y se puede descargar en:
Marlin: https: //dl.dropboxusercontent.com/u/67249288/e-Wa ...
Una vez que hemos instalado Arduino, vamos a conectar nuestro ordenador con las rampas CNC-Controller / Sanguino / Gen6-7 con un cable USB, vamos a elegir el puerto serie correspondiente en herramientas IDE / puerto serie de Arduino y vamos a seleccionar el tipo de controlador bajo herramientas / tabla (rampas (Arduino Mega 2560), Sanguinololu / Gen6 (Sanguino W / ATmega644P - Sanguino tiene que ser instalado en el interior de Arduino)).
Parámetros principal explicación, todos los parámetros cofiguration están en el archivo configuration.h:
En el entorno Arduino abriremos el firmware que ya hemos descargado Archivo / Sketchbook / Marlin y vamos a ver algunos de los parámetros de configuración antes de que pongamos el firmware de nuestro controlador.
1) #define MADRE 3 valor, de acuerdo con el hardware real que estamos utilizando (Rampas 1.3 o 1.4 = 33, Gen6 = 5, ...).
2) Termistor valor 7, RepRappro htoend utiliza Honeywell 100k.
3) PID estos valores hace que nuestro extremo caliente más estable en términos de temperatura.
4) Pasos por unidad, esto es un punto muy importante con el fin de configurar cualquier controler (paso 9)
Paso 5: Software de control de la impresora
Software de control de la impresora: hay diferentes programas libres disponibles que nos permitan interactuar y controlar la impresora (Pronterface, Repetier, ...) que estamos utilizando Host Repetier, que se puede descargar desde http://www.repetier.com/.
Es fácil de instalar y se integra una máquina de cortar. La máquina de cortar es una pieza de software que genera una secuencia de secciones del objeto que queremos imprimir, asocia esas secciones con capas y genera g-código para la máquina. Segmentaciones se pueden configurar a través de parámetros como la altura de la capa, velocidad de impresión, de relleno, y otros, que son importantes para la calidad de impresión.
Configuraciones de máquina de cortar habituales pueden ser encontrados en las siguientes enlaces:
Skeinforge configuración http://fabmetheus.crsndoo.com/wiki/index.php/Skeinforge
Configuración Slic3r http://manual.slic3r.org/
En nuestro caso tenemos el perfil configuret Skeinforge para la impresora, que se puede integrar en el software del host reperier.
Enlace perfil Skeinforge: Skeinforge_profile_for_e_waste.zip
Paso 6: Cableado y regulación de la intensidad de corriente

Ahora estamos listos para probar los motores de la impresora. Conecte el ordenador y el controlador de la máquina mediante un cable USB (los motores deben conectarse a sus controladores correspondientes). Ejecute Repetier Host y activar la conexión entre el software y el controlador seleccionando el puerto serie correspondiente. Si la conexión se ha realizado correctamente, usted será capaz de controlar los motores conectados utilizando los controles manuales de la derecha.
A fin de evitar un sobrecalentamiento de los motores durante el uso regular, ahora vamos a regular la intensidad de la corriente que cada motor puede conseguir. Esta es una operación importante con el fin de evitar el sobrecalentamiento del motor o pérdida de paso.
Para esto vamos a conectar un solo motor a la vez y vamos a repetir la operación para cada eje. Para que vamos a necesitar un multímetro conectado en serie entre la fuente de alimentación y el controlador. El multímetro debe ajustarse en el modo Amp (actual):

A continuación, conectar el controlador a la computadora una vez más, el poder y medir la corriente con el multímetro. Cuando activamos manualmente el motor usando la interfaz Repetier, la corriente debe subir por una cierta cantidad de miliamperios (que es la corriente que va al motor paso a paso activada). Por cada eje una corriente ligeramente diferente es necesaria en función del trabajo que cada paso a paso tiene que llevar a cabo. Usted tendrá que ajustar el pequeño potenciómetro en el controlador paso a paso y establecer la limitación de corriente para cada eje de acuerdo con los siguientes valores de referencia:
La junta impulsa una corriente de aproximadamente 80 mA
Asignamos una corriente de 200mA a los steppers X y del eje Y.
400mA para el eje Z, ya que necesita más potencia para levantar el carro.
400mA para el motor del extrusor, ya que es de un tipo más grande.
Paso 7: Construyendo el soporte de la impresora
En el siguiente enlace encontrará las plantillas necesarias para corte laser. Hemos utilizado placas de acrílico de 5 mm de espesor, pero se puede utilizar otros materiales, como la madera, de acuerdo a la disponibilidad y el precio.
Archivo Cut Láser:plantilla de soporte para el corte
El diseño del bastidor hace posible la construcción de la máquina sin pegamento: todas las partes son ensambladas utilizando uniones mecánicas y tornillos. Antes de láser de corte de las partes del bastidor, asegúrese de adaptar las posiciones de los agujeros del motor de acuerdo con las partes en DVD / CD que ha reciclados. Usted tendrá que medir y modificar los agujeros en la plantilla.
Paso 8: Calibrar los ejes X, Y y Z
Enlace a video youtube:
http://www.youtube.com/embed/A253pwdvY3s?feature=oembed
A pesar de que el firmware descargado Marlin ya tiene una calibración estándar para la resolución del eje, tendrá que pasar por este paso si desea una impresora precisa. Aquí podrás decirle al firmware de los pasos por milímetro que realmente necesita su máquina. Este valor depende de los pasos por revolución del motor y sobre el tamaño de la rosca en el vástago de accionamiento de sus ejes. Al hacer esto nos aseguramos de que el movimiento de la máquina en realidad corresponde a las distancias en el código-g.
Saber cómo hacer que le permitirá construir una máquina CNC de su propia con independencia de los tipos de componentes y tamaños.
En este caso, X, Y y Z tienen las mismas varillas roscadas por lo que los valores de calibración será el mismo para ellos (pero que podría no ser el de su caso si utiliza diferentes componentes de los diferentes ejes).
Tendremos que calcular cómo se necesitan muchos pasos del motor para mover el carro de 1 mm. Esto depende de:
- El radio de la polea.
- Los pasos por revolución de nuestro motor paso a paso.
Los ajustes de micro-paso a paso en la electrónica (en nuestro caso de 1/16, lo que significa que para una señal de paso, sólo 1/16 de un paso se lleva a cabo, dando una precisión superior a la del sistema).
Hemos creado este valor en el firmware (stepspermillimeter).
Para el eje Z:
Mediante la interfaz de controlador (Repetier) le decimos el eje Z para mover una cierta distancia y medir el desplazamiento real.
A modo de ejemplo, le decimos que se mueva 10 mm y medir un desplazamiento 37.4mm.
Siendo n el número de pasos definidos en stepspermillimeter en el firmware (X = 80, Y = 80, Z = 2,560, EXTR = 777,6).
N = 2560
N = N * 10 / 37,4
El nuevo valor debe ser 682.67.
Repetimos esto durante 3 o 4 veces recompilación y volver a cargar el firmware para el controlador, para que podamos obtener una mejor precisión.
En el presente proyecto no hemos utilizado topes con el fin de construir una máquina más asequible, pero que podrían incorporarse con facilidad y el firmware está listo para ellos. Lanzando topes hace homing la máquina más fácil. La falta de ellos nos obligará a llevar la máquina de forma manual al origen del área de impresión.
Estamos listos para una primera prueba, podemos utilizar un lápiz para probar si las distancias en el dibujo son correctos.
Paso 9: la extrusora
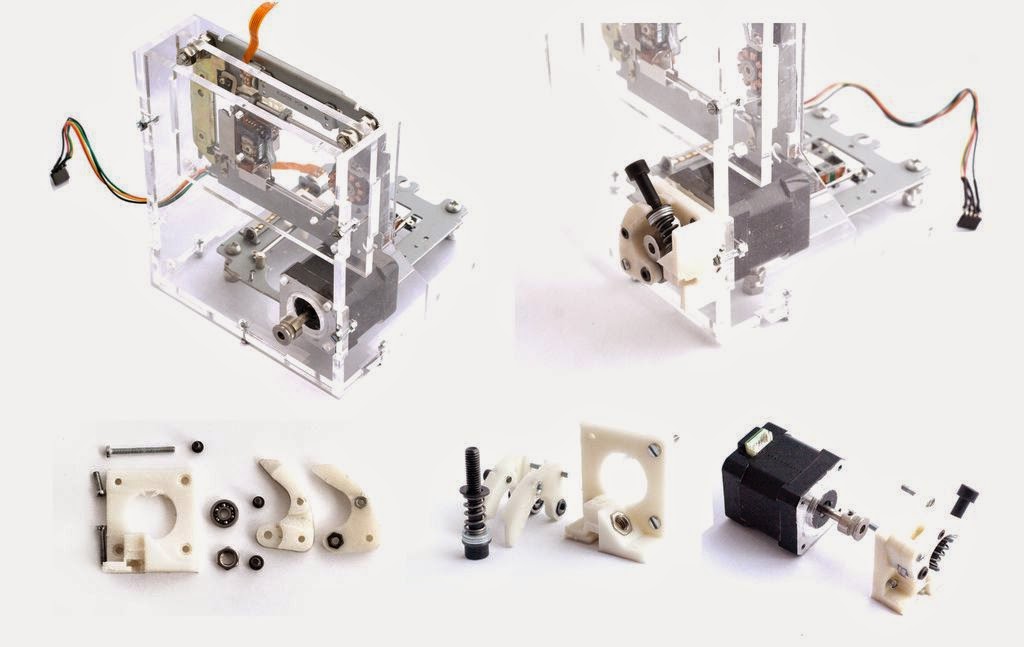

La unidad extructora se compone de un motor paso a paso NEMA 17 y un engranaje impulsor MK7 / tipo MK8 que usted tendrá que comprar. Usted también tendrá que 3D-imprimir las partes de la extrusora de accionamiento directo, que se puede descargar aquí.
El filamento, después de que se tira en la extrusora por el conductor filamento, se alimenta entonces a la cámara de calefacción o extremo caliente. Entre la unidad de filamento y de extremo calor, el filamento se guía dentro de un tubo de teflón flexible.
Vamos a armar la de transmisión directa como se ve en la imagen (Figura X.) conecte el motor paso a paso a la misma y fijar el conjunto a la estructura principal de acrílico.
Con el fin de calibrar el flujo de plástico que tenemos para adaptarse a una pieza de filamento de plástico y medir una distancia (por ejemplo 100 mm), poner un trozo de cinta en este. Luego vaya a Repetier Software y haga clic en 100 mm de extrusión, medida la distancia real y repita el Paso 9 (operación).
Paso 10: Primer trabajo:
Videos de youtbe:

Ahora, la máquina debe estar listo para la primera prueba. Nuestra extrusora de 1,75 mm utiliza filamento de plástico que es más fácil de extruir y más flexible que el estándar de 3 mm de diámetro. Esto requerirá menos energía para conducir nuestra pequeña máquina que el filamento de 3mm. Estaremos usando plástico PLA que es un bio-plástico y tiene algunas ventajas en comparación con ABS: que se funde a una temperatura más baja, que se une fácilmente a la cama de impresión y tiene muy poca retracción.
Ahora, en Repetier anfitrión, queremos activar los perfiles de corte en lonchas que están disponibles para la máquina de cortar Skeinforge. Puede descargar algunos perfiles desde el siguiente enlace.
Queremos empezar a imprimir un pequeño cubo de calibración (10x10x10mm) porque va a imprimir muy rápido y vamos a ser capaces de detectar problemas de configuración y la pérdida del motor de paso marcando el tamaño real del cubo impreso.
Así que, para empezar a imprimir, abra un modelo STL y cortarlo utilizando un perfil estándar (o uno que ha descargado) con la máquina de cortar Skeinforge: Vamos a ver una representación del objeto en rodajas y el código G correspondiente. Vamos a precalentar el extrusor, y cuando ha alcanzado la temperatura de fusión de plástico (190-210C dependiendo de la marca de plástico) extruir un poco de material (prensa de extrusión) para ver si el calor extremo y la unidad de filamentos están funcionando correctamente.
Llevamos la cabeza de extrusión a las coordenadas de origen (x = 0, y = 0, z = 0) teniendo cuidado de que la cabeza es lo más cerca posible a la cama sin tocarlo (tomar un papel como separador). Esa será la posición inicial para el cabezal de extrusión. A partir de ahí podemos empezar a imprimir.